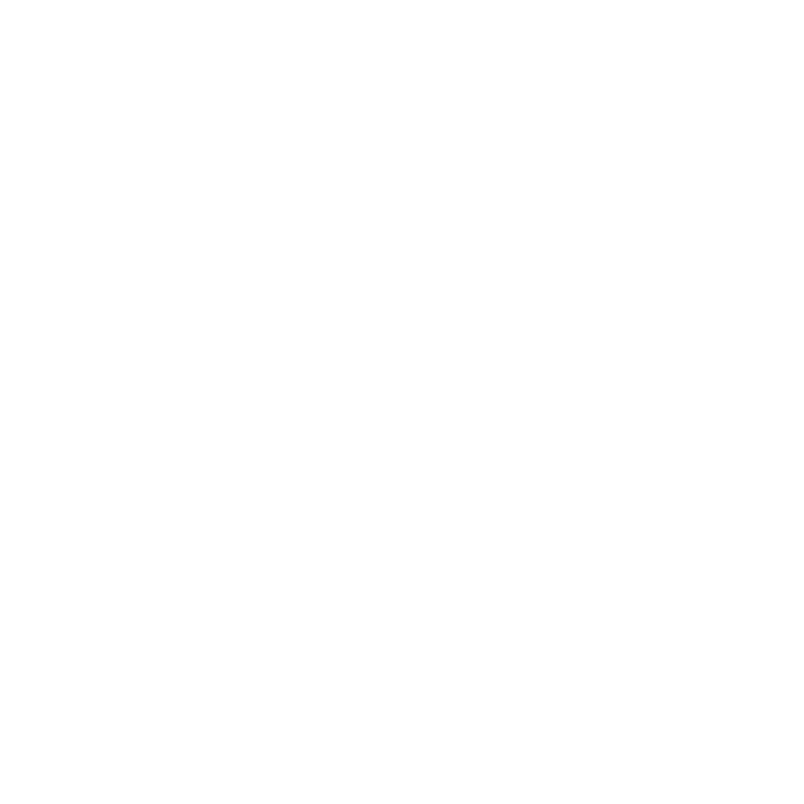Paul Lange
Moderator
Adobe DNG Profiles Editor - Make your own camera profiles
A camera profile is a small data file that tells Adobe Lightroom or Camera Raw how to interpret the raw data from the image sensor in your camera. You may have noticed that your camera has a few settings hidden away in its menu called things like Vivid, Neutral, Portrait, DX1, DX2, etc. These change the photographs making them more vivid or neutral in colour by varying amounts. These settings only change the image if you shoot in Jpeg, RAW files are just the raw data from the camera sensor and do not have the profile applied. You may notice that the image on the back of the camera looks like it has been modified and it has but you are only viewing a lower resolution preview image, not the RAW image itself.
This is where the camera profiles in Lightroom and Camera Raw come into play. They are stored on your computer and allow you to apply the same effect that your camera does to the preview images that you view on its back screen. In Lightroom they can be accessed in the Develop section under the Camera Calibration tab. In Camera Raw they are accessed from the tab with the camera icon just under the histogram.
Select an RAW image and flick through the profiles available in the menu and you will see the effect they have on the image.


A little explanation is needed here about RAW files. RAW files do not get modified when you apply changes in Lightroom and Camera Raw. What happens is that the changes are recorded and applied to a lower resolution preview image (the one you see) but not the RAW image itself. This is part of the beauty of the format; a non destructive workflow.
A while ago Adobe released an editor that allowed you to create camera profiles. Primarily this was to be used to calibrate your camera and save a correction profile. This involves photographing a colour chart and opening the image in the editor to automatically create the correction profile.

Adobe's DNG Profiles Editor interface.
However there is no reason whey you can't use the editor to make your own profiles that will apply very specific changes. The benefit of doing this is that you can choose a very specific range of colours and it is very easy to do too. What you are doing is creating your own versions of the Neutral, Vivid, Portrait, etc profiles that the camera manufacturer has already made for you.
Here's an example:
Open a fairly conventional portrait in Lightroom and right click on its preview in the film strip. Select export to DNG and save the DNG image somewhere easy to get to.
Start the Profiles Editor and open the DNG image that you have just exported. On the left will be the image and on the right will be the control panel (shown above).
In the control panel, just above the colour wheel click on the drop down menu and select the neutral type profile from the list (you can use any as a base, this is just for the example).
Keep clicking on the skin tones in the image. Every time you click on a substantially different skin tone you will see a corresponding colour bar appear in the control panel. Keep doing this until no more new bars appear.
Select the top bar and then set the saturation slider to -15. Do the same for all of the other bars, you will see the skin tones in the image change as you make the adjustments.
From the file menu select the command to export the profile. Name it "Neutral with Desat Skin Tones" and save the profile in the correct folder. You can find the folder by searching for files with a .dcp file extension on your hard drive. There location differs in various operating systems so this is the most reliable and fasted way to find their location.
Quit and restart Lightroom then go to the Camera Calibration tab in the Delveop module. Providing you have selected an image that was taken with the same model of camera as the image you originally exported to a DNG file earlier on you will see your newly created profile is available. Select it and you will see the effect that it has on the image. In Camera Raw you can do the same from the tab with the camera icon as shown above.
I have kept this fairly brief as there is already a wealth of information available on the web including a few tutorial videos so to explain it all here would be to reinvent the wheel. A good place to start finding out more about camera profiles is www.labs.adobe.com, specifically these links:
DNG Profiles - Adobe Labs
DNG Profiles:Editor - Adobe Labs
It is worth reading these pages as they give a good amount additional information. In particular how to lock a colour so it cannot be changed if you need to be very specific about the colours you do and do not want to be modified.
You can download the editor from here but you do need an account which shouldn't be a problem as you have to have one to register Lightroom anyway.
A camera profile is a small data file that tells Adobe Lightroom or Camera Raw how to interpret the raw data from the image sensor in your camera. You may have noticed that your camera has a few settings hidden away in its menu called things like Vivid, Neutral, Portrait, DX1, DX2, etc. These change the photographs making them more vivid or neutral in colour by varying amounts. These settings only change the image if you shoot in Jpeg, RAW files are just the raw data from the camera sensor and do not have the profile applied. You may notice that the image on the back of the camera looks like it has been modified and it has but you are only viewing a lower resolution preview image, not the RAW image itself.
This is where the camera profiles in Lightroom and Camera Raw come into play. They are stored on your computer and allow you to apply the same effect that your camera does to the preview images that you view on its back screen. In Lightroom they can be accessed in the Develop section under the Camera Calibration tab. In Camera Raw they are accessed from the tab with the camera icon just under the histogram.
Select an RAW image and flick through the profiles available in the menu and you will see the effect they have on the image.


A little explanation is needed here about RAW files. RAW files do not get modified when you apply changes in Lightroom and Camera Raw. What happens is that the changes are recorded and applied to a lower resolution preview image (the one you see) but not the RAW image itself. This is part of the beauty of the format; a non destructive workflow.
A while ago Adobe released an editor that allowed you to create camera profiles. Primarily this was to be used to calibrate your camera and save a correction profile. This involves photographing a colour chart and opening the image in the editor to automatically create the correction profile.

Adobe's DNG Profiles Editor interface.
However there is no reason whey you can't use the editor to make your own profiles that will apply very specific changes. The benefit of doing this is that you can choose a very specific range of colours and it is very easy to do too. What you are doing is creating your own versions of the Neutral, Vivid, Portrait, etc profiles that the camera manufacturer has already made for you.
Here's an example:
Open a fairly conventional portrait in Lightroom and right click on its preview in the film strip. Select export to DNG and save the DNG image somewhere easy to get to.
Start the Profiles Editor and open the DNG image that you have just exported. On the left will be the image and on the right will be the control panel (shown above).
In the control panel, just above the colour wheel click on the drop down menu and select the neutral type profile from the list (you can use any as a base, this is just for the example).
Keep clicking on the skin tones in the image. Every time you click on a substantially different skin tone you will see a corresponding colour bar appear in the control panel. Keep doing this until no more new bars appear.
Select the top bar and then set the saturation slider to -15. Do the same for all of the other bars, you will see the skin tones in the image change as you make the adjustments.
From the file menu select the command to export the profile. Name it "Neutral with Desat Skin Tones" and save the profile in the correct folder. You can find the folder by searching for files with a .dcp file extension on your hard drive. There location differs in various operating systems so this is the most reliable and fasted way to find their location.
Quit and restart Lightroom then go to the Camera Calibration tab in the Delveop module. Providing you have selected an image that was taken with the same model of camera as the image you originally exported to a DNG file earlier on you will see your newly created profile is available. Select it and you will see the effect that it has on the image. In Camera Raw you can do the same from the tab with the camera icon as shown above.
I have kept this fairly brief as there is already a wealth of information available on the web including a few tutorial videos so to explain it all here would be to reinvent the wheel. A good place to start finding out more about camera profiles is www.labs.adobe.com, specifically these links:
DNG Profiles - Adobe Labs
DNG Profiles:Editor - Adobe Labs
It is worth reading these pages as they give a good amount additional information. In particular how to lock a colour so it cannot be changed if you need to be very specific about the colours you do and do not want to be modified.
You can download the editor from here but you do need an account which shouldn't be a problem as you have to have one to register Lightroom anyway.
Last edited: