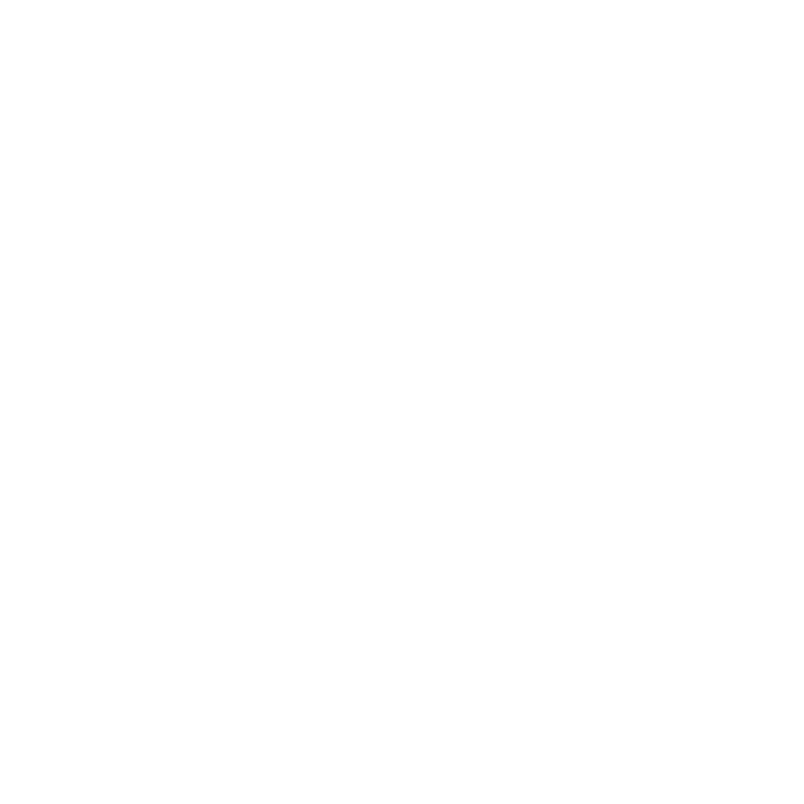Beth Anthony
Well-Known Member
this guy got better detail out of the raw files by using the lightness channel in lab mode in ps and combining it with the jpgs. looks promising, i'm going to try it out tonight.
Flickr: Discussing A different approach to processing X-Pro1 RAW files in Fuji X-Pro 1 by Fujifilm
1. Set your camera to write both RAW + Fine JPG images Make sure you set the best JPG image quality as possible. (FYI, you can actually import any past RAF files and generate a new JPG image through the in Camera RAW Processor. Just put it on an SD card and bring the Raw Processing menu up)
2. Keep the Film Simulation at Provia Standard
3. Change Highlight Tone to -2, Shadow Tone to -2 sharpness to medium hard (+1). This step is important to do to maintain close/accurate colours and your dynamic range. You should also set your color space to AdobeRGB (also important in maintaining the maximum dynamic range).
4. Shoot as you would normally
5. Open Lightroom and import your image files.
6. Before you go further first make sure you shut off the default Sharpening in Lightroom (select the Develop module, open the Detail panel, and set Sharpening to 0). This shouldn't be on the JPG image, but the RAF file will have a default setting that you should 0 out. (very important step)
7. Select both images and right-click on them, choosing to edit them in Photoshop. You will be presented with a dialog of edit-in options when doing this. Choose "Edit with Lightroom Adjustments" (You can also choose to open the files as layers or smart objects). If you want to do a little noise reduction, you can do so on the JPG image before you send it to Photoshop. If you want to match the in camera JPG perfectly you can also set the EV +1/3 a stop.
8. In Photoshop convert both JPG and RAF file to Lab Colour, under Menu: Image>Mode select >Lab Color (If you haven't made this your default in Lightroom make sure you you set up Photoshop to open your files as 16bit images).
9. Select or switch to the JPG file and select the Channels palette under Menu:Window>Channel. Click on the channel labelled 'Lightness', select all (Menu: Select>All) and copy this channel.
10. Select the RAF/RAW file and select the Channels palette under Menu:Window>Channel. Click on the channel labelled 'Lightness' and then paste over this channel.
11. Save and what you should end up with is a slightly darker 16 bit TIFF file that you can adjust like a RAW image (if you want to you could also reimport it as a DNG file but that would add more steps to this process).
Flickr: Discussing A different approach to processing X-Pro1 RAW files in Fuji X-Pro 1 by Fujifilm
1. Set your camera to write both RAW + Fine JPG images Make sure you set the best JPG image quality as possible. (FYI, you can actually import any past RAF files and generate a new JPG image through the in Camera RAW Processor. Just put it on an SD card and bring the Raw Processing menu up)
2. Keep the Film Simulation at Provia Standard
3. Change Highlight Tone to -2, Shadow Tone to -2 sharpness to medium hard (+1). This step is important to do to maintain close/accurate colours and your dynamic range. You should also set your color space to AdobeRGB (also important in maintaining the maximum dynamic range).
4. Shoot as you would normally
5. Open Lightroom and import your image files.
6. Before you go further first make sure you shut off the default Sharpening in Lightroom (select the Develop module, open the Detail panel, and set Sharpening to 0). This shouldn't be on the JPG image, but the RAF file will have a default setting that you should 0 out. (very important step)
7. Select both images and right-click on them, choosing to edit them in Photoshop. You will be presented with a dialog of edit-in options when doing this. Choose "Edit with Lightroom Adjustments" (You can also choose to open the files as layers or smart objects). If you want to do a little noise reduction, you can do so on the JPG image before you send it to Photoshop. If you want to match the in camera JPG perfectly you can also set the EV +1/3 a stop.
8. In Photoshop convert both JPG and RAF file to Lab Colour, under Menu: Image>Mode select >Lab Color (If you haven't made this your default in Lightroom make sure you you set up Photoshop to open your files as 16bit images).
9. Select or switch to the JPG file and select the Channels palette under Menu:Window>Channel. Click on the channel labelled 'Lightness', select all (Menu: Select>All) and copy this channel.
10. Select the RAF/RAW file and select the Channels palette under Menu:Window>Channel. Click on the channel labelled 'Lightness' and then paste over this channel.
11. Save and what you should end up with is a slightly darker 16 bit TIFF file that you can adjust like a RAW image (if you want to you could also reimport it as a DNG file but that would add more steps to this process).
Last edited: