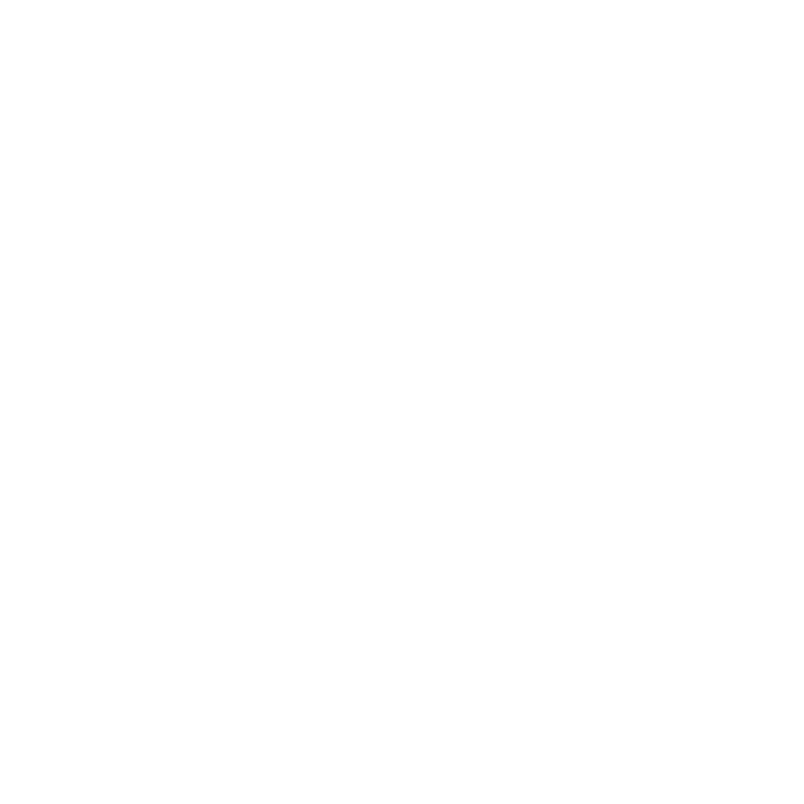Preparing Files for Print via a photo lab.
For this I am assuming that you are working in Photoshop and have opened your pic, carried out all of your photo editing and saved the resulting file as your master image file to allow you to go back at any point to tweak if required.
So, here you are with your layered master file and you want to have a selection of print sizes made at a local photo lab.
1. Flatten your file and save it via "save as" choose Tiff format and give that flattened file a different name to the original (I would suggest making separate folders, one for master files and one for print work)
2. Labs print at standard photo sizes so you will need to crop your file to a print size, here are the standard print sizes that we produce, on Fuji Crystal Archive paper, in inches: 6x4, 5x5, 7x5, 7.5x5, 8x6, 8x8, 9x6,10x8, 10x10, 12x8, 12x10 and 15x10.
3. Now you need to crop your flattened file to a print size, see previous screengrabs if you are unsure of how to crop.
In the options bar at the top put in the required crop, say, 6x4 and add ins after the figures and Photoshop knows that you want inches and 300 ppi in the resolution box drag the crop tool over your pic to select the area required, it will give you an exact 6x4 crop (this is easier than it sounds)
4. Save your cropped file as a jpeg, 10 or above quality, add the size to the file name (makes life easier) then save it to your print folder.
5. If your files are Adobe RGB you will need to convert them to SRGB, Edit - convert to profile - choose SRGB or you could convert a folderful via the image processor File - scripts - image processor, SRGB is the working space for our Fuji Frontier and will give you the best results.
6. All files should be supplied as RGB files even for black & white pics so if you have converted to greyscale (eek, that's a no no) convert to RGB via Image - mode - RGB Colour also while you are there ensure that the file is 8bit and not 16bit as, as yet, photo labs cannot print 16bit (also you really only need to process files in 16bit if you are doing extreme editing in my opinion

I hope all of this makes sense and is of some use, I also have a piece about print preparation for large format prints and master file preparation in the pipeline.
Joan