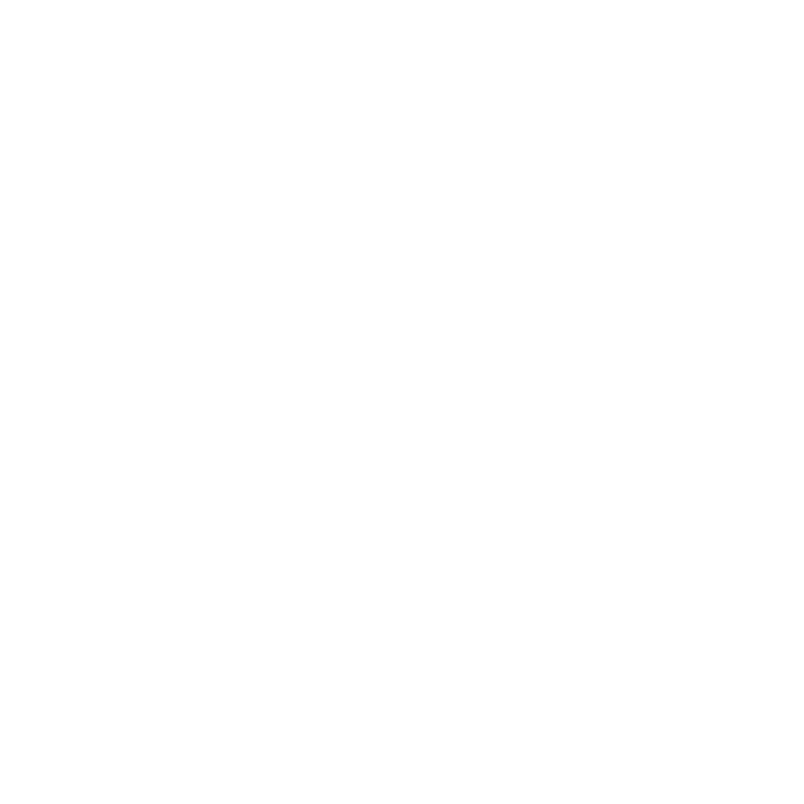Aleks Isachenko
Well-Known Member
Hi, everybody.
Hamish Gill asked me here about my method of retouching. So I decided to make a small tutorial of one of my techniques. But first of all I'd like to tell, that the same thing can be done in different ways. This technique has the name - "Dodge and Burn".
For me, it's very important to keep and preserve the texture of the skin. In some hard cases I use painting and create fake skin, but now I'm speaking about easy photo. As the example I took the photo from my last set where we were shooting fetish accessories.
So, we have a photoshop file converted from RAW and save as *.psd 16 bit.

Press cmd+J (win: ctrl+J) this will duplicate the layer (I named it "cleaning") and start cleaning major spots, moles and pimples with Spot Healing Brush, Clone Stamp Tool and Healing Brush. Generally I use all of them and combine them.
After that draft cleaning we have the picture like this

Then I make two more copies of the layer "cleaning" by pressing cmd+J (win: ctrl+J). The one I name Dodge, the second - Burn.
Then I go to Adjustments menu and press Create a new Curves adjustment layer, and slide the curve line as it's shown on the picture

I switch to the second layer Burn and do the same with Curves, but slide the line to the opposite side in order to make picture darker

Then I merge Adjustment layer by pressing cmd+e (win: ctrl+e) and add layer mask. Then I take Brush Tool make it soft and fix opacity to 7-15% chose the appropriate small diameter and with white color start painting on mask. When I'm at the layer Dodge, I paint on dark areas, when I'm at the layer Burn, I paint on light areas.
A good hint: if you use Photoshop CS5 or 6 you may press keyboard buttons ctrl+alt (in win it can be also ctrl+alt or shift+alt I don't know exactly), so if you press these buttons and slide the mouth with also pressed left button in horizontal direction - it changes diameter of the brush. If you slide in vertical directions - it changes the hardness of the brush.
This step is taking too much time, but the result worth it.
I make lighter or darker the desired areas, but keep the skin texture without changes. It will never make the skin looks like plastic.
And finally we are on half done way

The make-up artist didn't manage to do her work in correct way and on the face we have different colors, so I prefer to fix it a little. I create a new empty layer, change the Blending mode for layer to Color and start painting with soft brush and small opacity in problem areas. Then go to Filter -> Blur -> Gaussian Blur and chose radius about 5-12 pix. Erase the color where unnecessary.
After all manipulations I can take Dodge tool and to simulate the light. Also with Dodge tool I whiten the teeth and white of the eye.
It's done. See the result.

But the black and white photos will go to designers look book

I missed the steps of resizing and sharpening, if anybody need to know my technique, I can answer.
So, If you have any questions, you may ask. If this information can be useful to anybody I'll be very pleased.
Hamish Gill asked me here about my method of retouching. So I decided to make a small tutorial of one of my techniques. But first of all I'd like to tell, that the same thing can be done in different ways. This technique has the name - "Dodge and Burn".
For me, it's very important to keep and preserve the texture of the skin. In some hard cases I use painting and create fake skin, but now I'm speaking about easy photo. As the example I took the photo from my last set where we were shooting fetish accessories.
So, we have a photoshop file converted from RAW and save as *.psd 16 bit.

Press cmd+J (win: ctrl+J) this will duplicate the layer (I named it "cleaning") and start cleaning major spots, moles and pimples with Spot Healing Brush, Clone Stamp Tool and Healing Brush. Generally I use all of them and combine them.
After that draft cleaning we have the picture like this

Then I make two more copies of the layer "cleaning" by pressing cmd+J (win: ctrl+J). The one I name Dodge, the second - Burn.
Then I go to Adjustments menu and press Create a new Curves adjustment layer, and slide the curve line as it's shown on the picture

I switch to the second layer Burn and do the same with Curves, but slide the line to the opposite side in order to make picture darker

Then I merge Adjustment layer by pressing cmd+e (win: ctrl+e) and add layer mask. Then I take Brush Tool make it soft and fix opacity to 7-15% chose the appropriate small diameter and with white color start painting on mask. When I'm at the layer Dodge, I paint on dark areas, when I'm at the layer Burn, I paint on light areas.
A good hint: if you use Photoshop CS5 or 6 you may press keyboard buttons ctrl+alt (in win it can be also ctrl+alt or shift+alt I don't know exactly), so if you press these buttons and slide the mouth with also pressed left button in horizontal direction - it changes diameter of the brush. If you slide in vertical directions - it changes the hardness of the brush.
This step is taking too much time, but the result worth it.
I make lighter or darker the desired areas, but keep the skin texture without changes. It will never make the skin looks like plastic.
And finally we are on half done way

The make-up artist didn't manage to do her work in correct way and on the face we have different colors, so I prefer to fix it a little. I create a new empty layer, change the Blending mode for layer to Color and start painting with soft brush and small opacity in problem areas. Then go to Filter -> Blur -> Gaussian Blur and chose radius about 5-12 pix. Erase the color where unnecessary.
After all manipulations I can take Dodge tool and to simulate the light. Also with Dodge tool I whiten the teeth and white of the eye.
It's done. See the result.

But the black and white photos will go to designers look book

I missed the steps of resizing and sharpening, if anybody need to know my technique, I can answer.
So, If you have any questions, you may ask. If this information can be useful to anybody I'll be very pleased.
Attachments
Last edited: